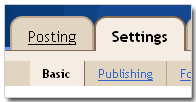Tips SEO kali ini membahas mengenai meta tag. Jika anda belum tahu apa itu meta tag dan apa manfaatnya memasang meta tag di blog anda, berikut penjelasan singkatnya.Apakah anda tahu bahwa memasang meta tag itu adalah suatu hal penting untuk mendatangkan lebih traffic dari search engine seperti google,...